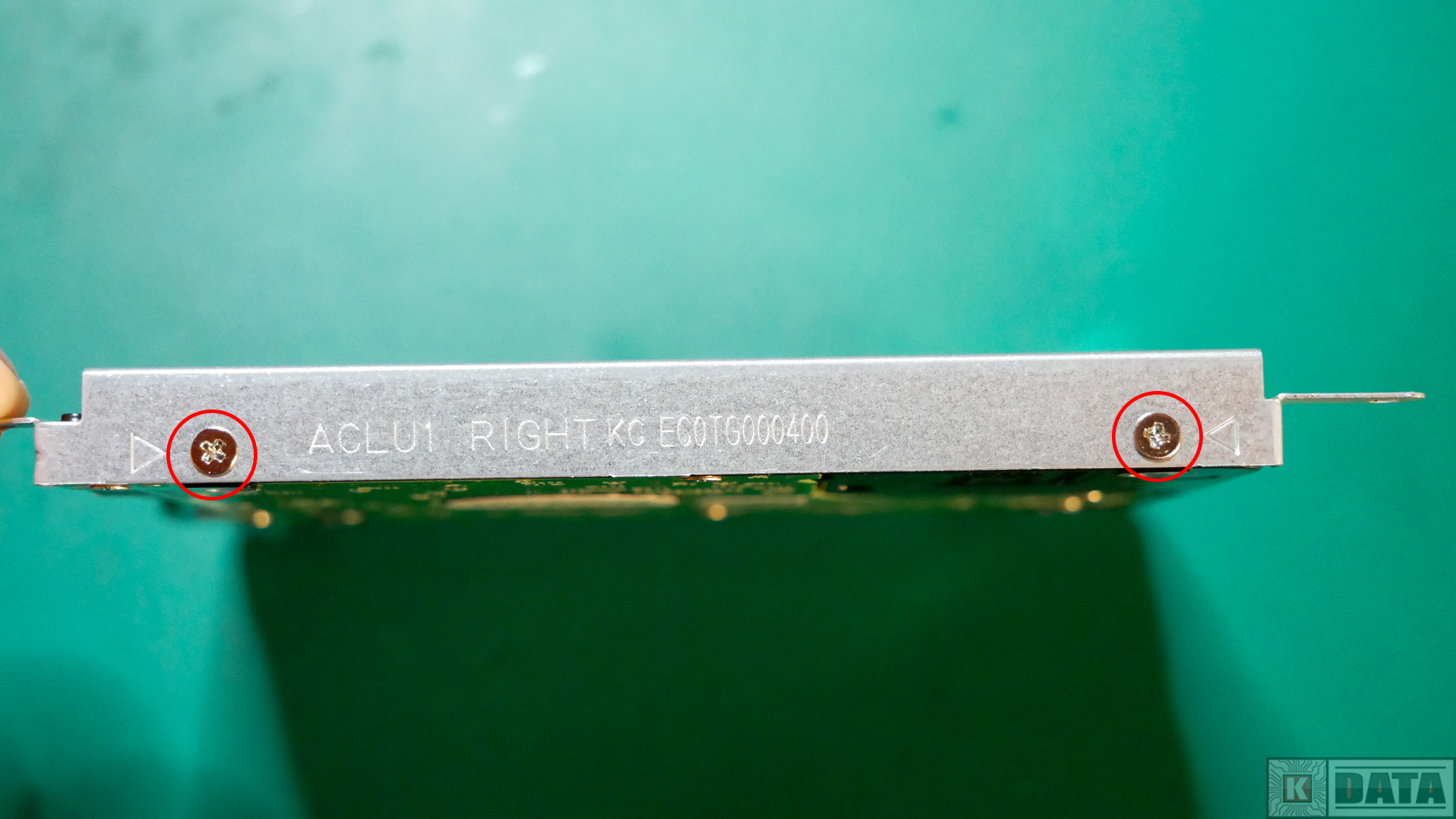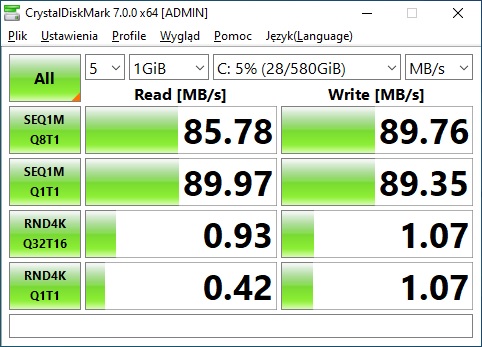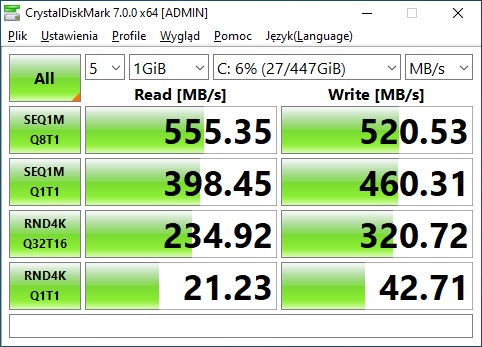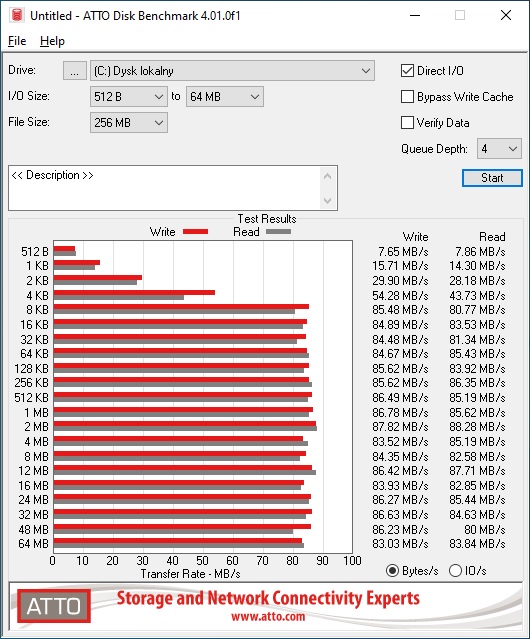Wymiana dysku HDD na SSD w starszym sprzęcie

Obecnie żyjemy w czasach, w których szybkość sprzętu komputerowego ma duże znaczenie. To od podzespołów naszego peceta czy też laptopa zależy w głównej mierze jak szybko uruchomi się samo urządzenie, ile czasu zajmie mu odpalenie danej aplikacji oraz jak szybko wykona dane zadanie. Po kilku latach nasz sprzęt niekoniecznie musi przejść na emeryturę. Możemy dać mu drugie życie tylko i wyłącznie wymieniając jeden z jego elementów. A jest nim dysk komputerowy.
Z tego wpisu dowiesz się co oznaczają skróty dysków HDD i SSD. Oraz czy warto w urządzeniu, które przepracowało już swoje wymienić dysk twardy na półprzewodnikowy. Zapraszam do lektury.
Wielu użytkowników komputerów stacjonarnych i laptopów nie zdaje sobie sprawy z tego, że może przyspieszyć swoje starsze urządzenie i to naprawdę nie wielkim kosztem. Nie musimy od razu kupować nowego sprzętu i wydawać na nie dużo pieniędzy. W większości przypadków wystarczy wymiana dysku naszego komputera lub laptopa z tradycyjnego talerzowego HDD na półprzewodnikowy SSD.
Na samym początku chciałbym rozwinąć te trzy literowe skróty dysków oraz wskazać jakie są różnice pomiędzy nimi. Krótko chciałbym też przedstawić budowę i zasadę działania obu dysków, ale bez wgłębiania się w szczegóły. Ma być w miarę prosto i zrozumiale ?
Dysk HDD
HDD to skrót z języka angielskiego od słów Hard Disk Drive. W tłumaczeniu na język polski oznacza dysk twardy. Pierwszy taki dysk został stworzony w 1956 roku przez firmę IBM. Był bardzo powolny, ważył tonę, składał się z 50 talerzy o średnicy 24 cali, a jego całkowita pojemność miała, uwaga…. zawrotne 5 MB! Dzisiejsze dyski twarde są znacznie szybsze, mniejsze, lżejsze i mają dużo większe pojemności. Dzisiaj bez problemu można zakupić już dysk o pojemności nawet 16 terabajtów, czyli inaczej 16000 GB.
Budowa i działanie dysku twardego
Każdy dysk twardy zbudowany jest z talerza lub kilku talerzy, zależy to od pojemności i konstrukcji samego dysku. Te z kolei wykonane są ze szkła lub aluminium. Talerze pokryte są cienką warstwą metalu ferromagnetycznego, obecnie najczęściej jest to stop kobaltu. To właśnie na tych talerzach zapisywane są dane. Zapis i odczyt danych jest możliwy za pomocą głowicy lub zestawu głowic elektromagnetycznych, które umieszczone są na ruchomych ramionach. W stanie spoczynku są one zaparkowane blisko talerzy dysku. Natomiast gdy dysk zostaje uruchomiony, jego talerze zaczynają wirować z dużą szybkością. Głowice zostają przeniesione na talerze w celu zapisu lub odczytu danych.
Co ciekawe podczas pracy same głowice nie stykają się bezpośrednio z powierzchnią talerzy dysku. Unoszą się nad nimi, a to wszystko dzięki działaniu siły aerodynamicznej. Cała operacja wykonywana jest w bardzo szybkim tempie.
W skład dysku wchodzą jeszcze takie elementy jak pozycjoner, serwomechanizm czy cewka (dawniej silnik krokowy). Całość jest zamknięta i pracuje w sterylnej obudowie, pod którą znajduje się elektronika dysku z interfejsem (obecnie SATA III), gdzie podłączamy zasilanie oraz przewód komunikacyjny. Elektronika zarządzana jest przez oprogramowanie, czyli firmware. Należy zwrócić też uwagę na wielkość dysków, ponieważ do komputerów stacjonarnych obecne dyski mają rozmiar 3,5”, a do laptopów dostępne są w rozmiarze 2,5”. 3,5 calowego dysku do laptopa nie włożymy, natomiast 2,5” do komputera stacjonarnego już tak ?
Wady i zalety HDD
Niewątpliwą zaletą dysków twardych jest ich pojemność. Dzisiejsze nośniki HDD dostępne są w różnych wielkościach. Nabyć można dyski o pojemności od 500 GB do nawet 16 TB (niebawem nawet i większe). Oferta jest dosyć szeroka, spośród której każdy znajdzie coś dla siebie i swoich potrzeb. Kolejną zaletą jest koszt tego podzespołu. Ten typ dysków można już nabyć w naprawdę przystępnych cenach. Zakup dysku HDD będzie dobrym wyborem, jeśli ma on służyć jako magazyn danych.
Były zalety, no teraz wady. Chyba największą jest podatność na uszkodzenia. Te dyski są wrażliwe na wstrząsy, wszelkiego rodzaju wibracje, upadki oraz dosyć bardzo narażone na uszkodzenia mechaniczne. Elementy mechaniczne dysków zużywają się podczas eksploatacji i użytkowania. Podczas pracy wydzielają też ciepło i bywają hałaśliwe. Z racji tego, że mamy tutaj elementy ruchome (choć nie są aż tak głośne jak kiedyś).
Dysk SSD
SSD jest skrótem z języka angielskiego od słów Solid State Drive, a w tłumaczeniu na polski to po prostu dysk SSD, czy też dysk półprzewodnikowy. Choć historia dysków SSD sięga roku 1947, to o pierwszym dysku w rozmiarze 2,5” i pojemności 1TB można było usłyszeć 8 stycznia 2009 roku podczas targów CES w Las Vegas. Wtedy to firma pureSilicon poinformowała o zbudowaniu prototypu nośnika SSD o rozmiarze 2,5”.
Budowa i działanie dysku SSD
W przeciwieństwie do dysków HDD, które posiadają części ruchome, dyski SSD są już pozbawione tych elementów. Dane są tutaj zapisywane w trwałej pamięci flash o nazwie NAND. Cała budowa dysku ogranicza się do kilku elementów i nie jest zbyt skomplikowana. Głównym elementem jest tutaj pamięć NAND flash, w której przechowywane są dane. Samo działanie dysku SSD jest bardzo podobne do przenośnej pamięci flash tzw. pendrive. Dane tutaj zapisywane są w układach pamięci NAND, które składają się z milionów komórek pamięci, a każda taka komórka jest w stanie zapisać 1 lub więcej bitów. W zależności od ilości zapisanych bitów pamięci dzieli się na:
SLC (z ang. Single Level Cell), w komórce można zapisać 1 bit danych
MLC (z ang. Multi Level Cell), w komórce można zapisać 2 bity danych
TLC (z ang. Triple Level Cell), w komórce można zapisać 3 bity danych.
Pracą pamięci zarządza kontroler połączony z pamięcią podręczną cache (pamięć podręczna dysku). Całości dopełnia złącze komunikacyjne znajdujące się na płytce PCB, które umożliwia podłączenie dysku do komputera, laptopa i wymianę informacji, a także złącze zasilania dysku. Dzisiejsze dyski SSD dostępne są w trzech formatach: 1,8”, 2,5” oraz M.2. W tym artykule skupię się na formacie 2,5”. Pojemność tego typu dysku jest różna. Obecnie na rynku kupimy dyski o pojemności od 128GB do nawet 4TB (do rozwiązań profesjonalnych dostępne są także w większych pojemnościach). Tutaj pojemności są mniejsze niż w przypadku dysków HDD, ale to też już się zmienia i niebawem będziemy mogli kupić dyski SSD o znacznie większej pojemności.
Zalety i wady SSD
Największą zaletą dysków SSD jest na pewno szybkość, dlatego też te idealnie nadają się pod instalację systemu operacyjnego, niektórych aplikacji, ale nie tylko. Są odporne na uderzenia, wibracje, wstrząsy i upadki (pod warunkiem, że upadek będzie miał miejsce z odpowiedniej wysokości). Z racji tego, że nie posiadają elementów ruchomych wydzielają mniej ciepła niż dyski HDD, są bardziej niezawodne, a także bezgłośne.
Jako jedną z wad mógłbym wymienić pojemność, dlatego że nie kupimy jeszcze dysku SSD o pojemności podobnej do najbardziej pojemnych dysków HDD. Dysk jest też podatny na zużycia elektryczne. Pamięć tego typu dysku, a dokładniej komórka posiada ograniczoną ilość zapisów, o czym też trzeba pamiętać. Nie oznacza to jednak, że w tej kwestii dysk SSD jest gorszy od dysku HDD. Trzeci czynnik to cena. W przeliczeniu na 1GB to dysk SSD jest droższy od dysku HDD, choć i tak te pierwsze mocno już potaniały od momentu kiedy pojawiły się w sprzedaży.
Wymieniać dysk czy nie wymieniać?
Doszliśmy do momentu, w którym należy odpowiedzieć na pytanie: „czy wymiana dysku HDD na SSD w starszym sprzęcie, który ma 6 – 10 lat się opłaca?” Odpowiedź jest tutaj krótka – tak, opłaca się. Czytaj dalej, a dowiesz się dlaczego.
Kontroler SATA
Przed zakupem dysku SSD należałoby dowiedzieć się jakiego typu kontroler SATA posiada płyta główna naszego urządzenia, bo to od niego zależy z jaką prędkością będzie pracować dysk w naszym sprzęcie. Rozróżniamy 3 generacje SATA: SATA, SATA II oraz SATA III. I to ten ostatni jest obecnie najnowszym. Warto dodać, że obecne dyski SSD są kompatybilne wstecz, co oznacza, że dysk SSD i HDD ze złączem SATA III także podłączymy do gniazda SATA oraz SATA II.
Jedynym minusem takiego rozwiązania będzie szybkość transferu danych pomiędzy dyskiem a płytą główną urządzenia, bo to kontroler płyty głównej będzie tutaj stanowić ograniczenie, a nie złącze. Mimo wszystko podłączając dysk SSD SATA III do złącza SATA II i tak zwiększymy szybkość naszego urządzenia. Będzie szybciej niż podłączając dysk HDD pod złącze SATA III. Nie wykorzystamy jedynie w pełni potencjału dysku SSD i to o tym należy pamiętać, jednak wymiana dysku z HDD na SSD i tak będzie miała sens.
W komputerze stacjonarnym wersję kontrolera SATA płyty głównej można sprawdzić sięgając do instrukcji obsługi samej płyty lub przejść na witrynę internetową producenta płyty i tam uzyskać taką informację. W laptopach może, być to nieco bardziej kłopotliwe, choć nie zawsze.
Do odczytu tej informacji z pomocą przyjdą nam aplikacje, za pomocą których dowiemy się jaka wersja kontrolera spoczywa na płycie głównej naszego urządzenia. W tym celu nagrałem materiał wideo, w którym przedstawiam w jaki sposób można to zrobić za pomocą 3 różnych aplikacji.
Wymieniamy dysk w laptopie
Cały proces wymiany dysku na wersję SSD jest dosyć prosty, jedynym utrudnieniem może być dostanie się do wnętrza naszego laptopa. W niektórych modelach jest to o tyle proste, że wystarczy zdjąć małą maskownicę i już mamy dostęp do dysku. W nowszych modelach trzeba już zdjąć całą dolną obudowę aby dostać się do środka, choć wszystko zależy od danego producenta i modelu laptopa.
Jako przykład posłużę się laptopem Lenovo Ideapad G50-30, który trafił do naszego serwisu na taki zabieg.
Przed przystąpieniem do pracy należy pamiętać o tym, aby od urządzenia odłączyć zasilacz i wyjąć baterię. I tak samo postępujemy w przypadku każdego innego laptopa, odłączamy zasilanie z sieci oraz baterię.
W tym konkretnym modelu dostęp do samego dysku jest dosyć prosty, wystarczy odkręcić 3 śruby i wysunąć maskownicę i już mamy dostęp do dysku.
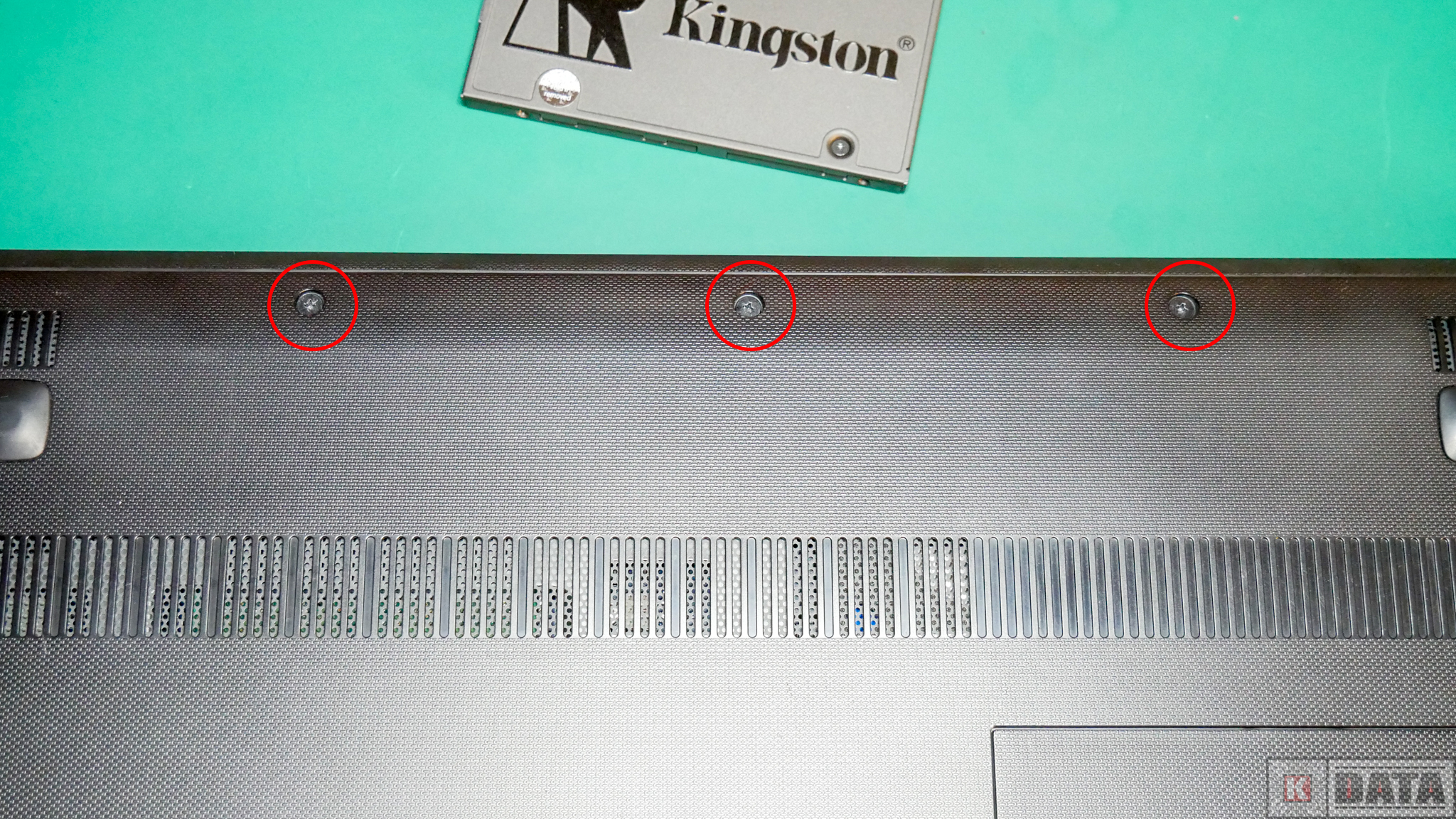

Kolejna czynność to odkręcenie 4 śrub tzw. sanek dysku, które zabezpieczają i przytwierdzają dysk do obudowy. Po odkręceniu śrub sanki z dyskiem można wysunąć.

Teraz odkręcamy 4 śruby po bokach, które mocują sanki do dysku.
Aktualny dysk możemy odłożyć na bok i przystąpić do montażu dysku SSD. Teraz wszystko powtarzamy w czynności odwrotnej. Na końcu zakładamy i przykręcamy maskownicę i na tym kończy się proces wymiany dysku.
Teraz pozostaje jeszcze zainstalować system operacyjny.
System operacyjny można też sklonować (skopiować), jednak tą czynność wykonuje się przed wymianą dysku, podłączając dysk SSD za pomocą specjalnego adaptera do laptopa za pośrednictwem złącza USB, najlepiej w wersji 3.0, wtedy będzie szybciej. Do tej operacji będzie jeszcze potrzebne oprogramowanie, które pozwoli nam sklonować system operacyjny z istniejącego dysku na nowy SSD. Taki zabieg będzie miał sens jeśli system operacyjny zainstalowany na dysku HDD jest w pełni działający i stosunkowo „świeży”. W przeciwnym wypadku warto zainstalować na nowo system operacyjny.
Montujemy dysk w komputerze stacjonarnym

W komputerze stacjonarnym sytuacja jest znacznie prostsza, ponieważ wystarczy odkręcić kilka śrub i zdjąć panel/panele boczne i już mamy dostęp do środka. Będzie to też zależne od rodzaju obudowy komputera.
Jedynym utrudnieniem w montażu dysku SSD może być obudowa naszego komputera. Może okazać się, że nie będzie ona przystosowana do montażu dysków 2,5”. Jednak nie jest to duży problem. Można sobie z nim poradzić, tak jak zrobiłem to ja podczas modernizacji komputera klienta.
Przed przystąpieniem do pracy należy pamiętać, aby sam komputer odłączyć od źródła zasilania 230V.
Tutaj posłużę się przykładem, komputera w którym dokładałem dysk SSD, ponieważ urządzenie posiadało już dysk HDD. Musiałem tutaj zastosować adapter 3,5/2,5”, bo okazało się, że obudowa komputera nie jest przystosowana do montażu tego typu dysków. Taki adapter rozwiązał ten problem.

Sam dysk SSD na początku należy zamontować w adapterze za pomocą dołączonych w zestawie śrub i podkładek. Będą potrzebne po 4 sztuki tych elementów.
Później całość montujemy w obudowie w odpowiednim miejscu. Ten typ adaptera umożliwia montaż całości na bocznej ściance obudowy komputera lub w sposób tradycyjny, gdzie śruby przykręcamy po lewej i prawej stronie adaptera.
Teraz wystarczy podłączyć przewody, zasilający od zasilacza i komunikacyjny SATA. Same przewody możemy jeszcze odpowiednio ułożyć w obudowie, zrobić tzw. aranżację, a następnie założyć i przykręcić panele boczne obudowy komputera.

Na koniec trzeba jeszcze zainstalować lub sklonować system operacyjny na dysk SSD. W przypadku klonowania systemu, tą operację możemy przeprowadzić po zamontowaniu dysku na stałe w obudowie.
Jeśli w komputerze dokładaliśmy dysk SSD i teraz mamy w nim 2 dyski, a system klonowaliśmy z poprzedniego dysku, to należy pamiętać o tym, aby ze starego nośnika usunąć odpowiednie partycje systemowe. Jest to konieczne dlatego, aby system przez przypadek nie uruchamiał się z naszego starego dysku i po to żeby nie mieliśmy dwóch takich samych systemów operacyjnych.
Różnica w szybkości
Po takim zabiegu, nasz sprzęt zyska kolejne życie. Będzie zauważalnie szybciej. Poniżej zamieszczam zrzuty ekranu z innego serwisu, gdzie wymieniłem dysk HDD na SSD w laptopie i przeprowadziłem testy w aplikacjach. Z lewej strony znajdują się wyniku testu dysku HDD, a z prawej SSD.
Wyniki testu przeprowadzonego za pomocą aplikacji CrystalDiskMark
Wyniki testu przeprowadzonego za pomocą aplikacji ATTO Disk Benchmark
Jak widać, liczby nie kłamią i mówią same za siebie, jest znacznie szybciej. Jeśli nadal trudno podjąć Ci decyzję w kwestii przesiadki z dysku HDD na SSD to zobacz 2 poniższe materiały wideo. Tutaj też po wymianie dysków, te urządzenia zyskały na szybkości.
Podsumowanie
Mam nadzieję, że po przeczytaniu tego artykułu już znasz odpowiedź na pytanie, które zostało postawione w tytule na początku. Wymiana dysku z HDD na SSD potrafi przyspieszyć każdy komputer stacjonarny i każdego laptopa, w niektórych przypadkach bardzo ?
Daj znać w komentarzu czy wymieniłbyś dysk w swoim starszym urządzeniu. I czy Twoim zdaniem wymiana dysku z HDD na SSD jest to opłacalna inwestycja? Zapraszam do dyskusji.